2) 노드와 네트워크 Nodes & Networks
NODES - 노드
후디니의 노드 기반 워크플로우 프로시저널 아키텍쳐의 심장이라 할 수 있다. 꽤나 기술적인 부분을 요구하지만, 친-아티스트적 성격으로 수월한 진행이 가능하다. 노드들은 다른 노드에 의해 정의되고 연결되며 네트워크 결과물들은 사용자 행동을 기록한다.
NODE FLAGS 노드 플래그
개별 노드는 특정 동작이나 상태를 표시하고 제어한다. 노드가 어떻게 동작하고 씬에서 어떤 역할을 하는지 시각적으로 알려주는 역할을 한다. 간단히 말해,
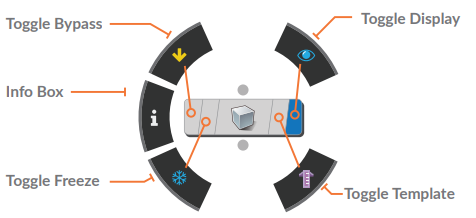

플래그가 활성화된 노드는 뷰포트에서 시각화 된다. 즉 결과를 뷰포트에서 보려면 해당 노드에 표시 플래그를 설정해야 한다. (단축키 : [R])
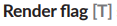
렌더링시, 특정 노드가 렌더링에 포함되도록 지정하는 기능. 이 플래그가 활성화된 노드의 출력이 사용된다. 렌더링은 복잡한 프로세스이며, 후디니는 사용자가 렌더링을 포함할 오브젝트나 요소를 정확하게 지정할 수 있게 한다. 예를 들어 다수의 노드 중 특정 노드의 결과만 렌더링하고 싶다면, 해당 노드만 Render Flag 설정하면 된다. (단축키 : [T])

노드 출력을 뷰포트에서 반투명하게 표시한다. 주로 노드나 오브젝트와의 관계나 위치를 비교하면서 작업할때, 참조나 가이드에 사용된다. 예를 들어 모델링 작업 중 기존의 오브젝트를 기준으로 새로운 오브젝트를 위치시키거 조정하고 싶을 때, 기존 오브젝트 템플릿 플래그를 설정하여 뷰포트에서 가이드로 사용할 수 있다. 템플릿 플래그는 주로 위치조정, 에니메이션 매칭, 씬 레이아웃 조정 등 다양한 상황에서 참조 포인트로 사용되며, 다른 오브젝트와의 상대적인 위치나 상태를 시각적으로 확인할 수 있게 해준다. (단축키 : [E])
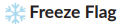
노드의 현재 상태를 '고정'한다. 노드는 그 상태가 변경되지 않아, 입력이나 파라미터의 변화에도 결과변경되지 않는다. Freeze Flag는 메모리와 연산을 절약할 수 있는 방법으로 사용될 수 있다. 예를 들어 복잡한 연산을 수행하는 노드가 있고, 그 결과를 일시적으로 보존하고 싶다면 더이상 계산 하지 않도록 할 수 있다. 따라서, 큰 데이터나 시간 소요가 많은 연산에 유용하게 사용된다. 결과를 유지하면서 다른 부분의 네트워크를 수정하거나 최적화 할때 해당 노드의 연산을 건너 뛸수 있기 때문이다. 다른 프로그래밍 환경에서 이와 유사한 기능을 "캐싱" 또는 "바이너리 프리징"이라고도 부른다.

특정 노드의 작동을 일시적으로 건너뛰게 하는 기능이다. 플래그가 활성화되면 해당 노드는 네트워크 일부로서 작동을 중단하고 입력이 직접 출력으로 전달된다. Bypass Flag는 1) 성능 최적화(렌더링 시간 단축) 2) 결과비교(활성화/비활성화) 3) 문제해결(문제 원인 파악) 등의 목적으로 활용되는 등 매우 유용한 도구이다.
CONNECTING AND DISCONNECTING NODES 노드의 연결과 단절
뷰포트에서 작업하는 동안 노드들은 자동적으로 대체되거나 연결되기도 한다. 어떻게 네트워크가 셋업되었는지 확인하고 싶을때, 일일히 연결과 단절을 실행해야하 필요가 있다. 다음은 네트워크 패널에서 연결과 단절에 관한 방법들이다.
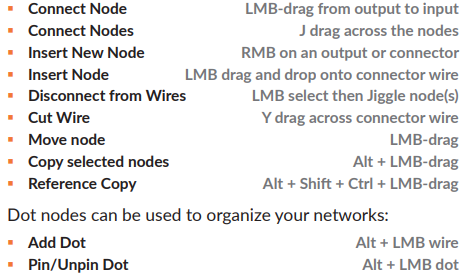
* Connect Node 노드 연결 : 아웃풋에서 인풋으로 왼쪽 마우스를 드래그 하여 지점을 간단히 연결 할 수 있다.
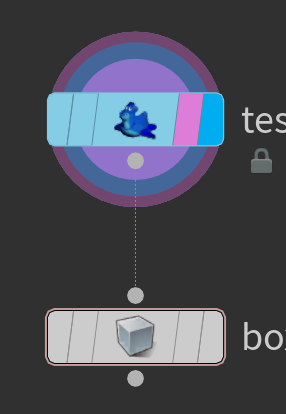
* Connect Nodes 노드들 연결 : J를 누르면 마우스로 선을 그을 수 있는데, 노드간 자유롭게 연결지을 수 있다. 여러 노드들을 한번에 연결할 수 있으며, 선의 방향에 따라 노드 알고리즘의 순서를 결정지을 수 있다.

* Insert New Node 새로운 노드 삽입 : 아웃풋이나 코넥터의 점을 오른쪽 마우스 버튼을 클릭하여 목록에서 새로운 노드를 추가 할 수 있다.
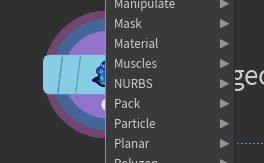
* Insert Node 노드 삽입 : 연결 선을 왼쪽 마우스를 드래그하거나 드랍하여 노드들을 연결한다.
* Disconnect from Wires 선 연결 해제 : 왼쪽 마우스로 선택하고 노드를 흔들면 선이 제거된다.
* Cut Wire 선 자르기 : [Y] 키를 누르면 Cut wire 기능이 활성화되는데, 이 가위도구를 사용해 선을 자를 수 있다.
* Move node 노드 움직이기 : 왼쪽 마우스 로 드래그 하여 움직인다.
* Copy selected nodes 선택 노드 복사 : Ctrl C-V로 도 할 수 있지만 [Alt]를 클릭한채 왼쪽 마우스로 드래그하면 노드 복사가 된다.
* Reference Copy 레퍼런스 복사 : 단순히 값만 복사하는 것이 아니라 원래 노드의 파라미터에 대한 참조값을 생성하고 동적으로 함께 변경된다. 예를 들어, 두개의 노드가 있고 한 노드의 특정 파라미터 값을 다른 노드와 동일하게 유지하고 싶을 때 사용하면, 두 노드의 파라미터를 동기화할 수 있다. [Alt] + [Shift] + [Ctrl] 과 함께 왼쪽 마우스 드래그로 복사한다.

* Add Dot 점 추가 : Dot은 주로 1) 명확한 연결 2)노드 구조의 조직화 3)주석 4)미적인 이유 등으로 사용한다. [Alt]를 클릭한 채 왼쪽 마우스를 드래그 하면 점을 생성할 수 있다.
* Pin/Unpin dot 점 고정, 해제 : 닷의 위치를 고정하거나 해제하는 기능으로, 1) 정확한 레이아웃 유지 2) 복잡한 네트워크 관리 등에 있어 유용한 기능이다. [Alt]를 누른채 점을 왼쪽 클릭하면 고정-해제 된다.
NODE GALLERIES 노드 갤러리
갤러리는 네트워크에 직접 추가하고 싶은 노드에 빠르게 접근 할 수있도록 제공된다. 일상적인 작업에서 가장 많이 사용되는 노드들이 포함되어 있으며, 일종의 라이브러리 개념이다. Tab키를 통해 모든 사용 가능한 노드에 접근할 수 있다.
Windows > Gallery Manager를 사용하여 자신만의 갤러리르 만들 수 있다. 노드에 오른쪽 마우스 버튼을 클릭한 다음 'Save to Gallery'를 선택, 갤러리 항목을 추가한다. Mat 네트워크에 저장된 노드는 Mantra와 같은 적절한 키워드가 주어진 경우 Material Palette에서도 사용할 수 있다.
NETWORKS - 네트워크
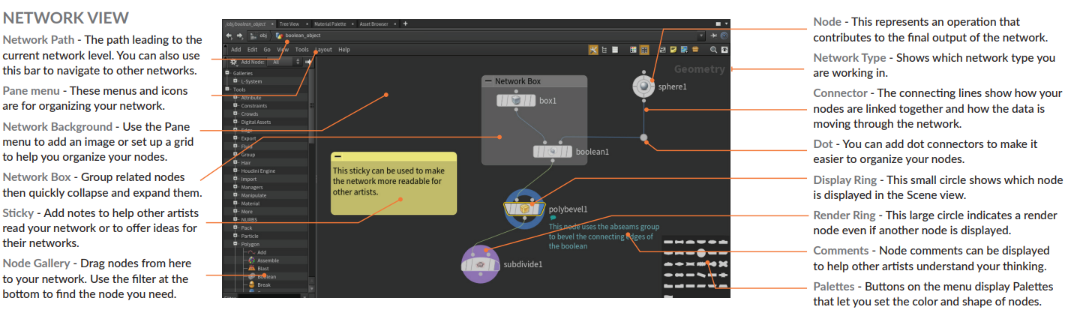
NETWORK TYPES 네트워크 유형
후디니는 각 컨텍스트 마다 작동하는 다양한 종류의 노드들을 포함하고 있다. 네트 워크 유형은 네트워크 뷰 우측 상단 라벨에 표시되며, 각 유형의 노드는 다른 네트워크에 연결 할 수 있다. 다양한 노드 유형은 연결 방식이 비슷하지만 각자 특별한 기능을 가지고 있다.
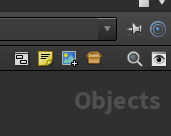
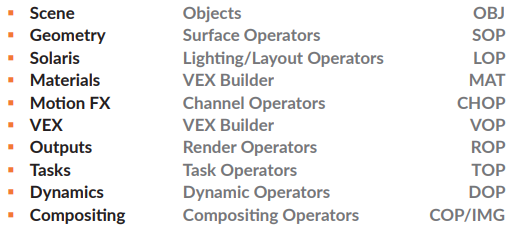
NETWORK PATHS
노드는 위계적으로 조직된다. Network path는 특정 노드 또는 네트워크 위치를 나타내는 문자열 경로이다. 이 경로는 파일 시스템의 디렉토리 구조와 유사한 방식으로 작동한다. 예를 들어, '/obj/torus1/geo1'은 'torus1' 오브젝트 내의 'geo1' 지오메트리 네트워크를 가리킨다.
Network path의 주요 특징은 다음과 같다.
① 구조화
네트워크 경로를 사용하면 Houdini 내에서 데이터와 노드의 복잡한 계층 구조와 관계를 효과적으로 표현하고 관리할 수 있다.
② 참조
특정 노드나 네트워크를 참조하려면 해당 네트워크 경로를 사용한다. 이는 파라미터나 표현식에서 다른 노드 값을 참조할 때 특히 유용하다.
③ 탐색
Houdini의 네트워크 뷰에서 네트워크 경로를 사용하여 빠르게 다른 네트워크나 노드로 이동할 수 있다.
④ 통합
때로는 외부 파일이나 리소스를 Houdini 네트워크와 통합해야 할 때가 있다. 이때 네트워크 경로는 해당 리소스를 올바른 위치와 연결하기 위한 참조 역할을 한다.
⑤ 스크립팅 및 자동화
Houdini 에서 스크립트를 작성하거나 자동화된 작업을 수행할 때, 네트워크 경로를 사용하여 특정 노드나 네트워크에 접근하여 조작할 수 있다.
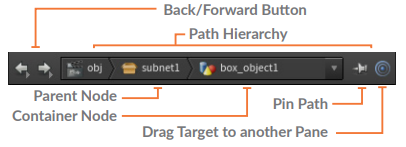
쉽게 말해, 윈도우나 OS X의 디렉토리 기능을 담당한다고 볼수 있다.
NAVIGATING NETWORKS 네트워크 네비게이팅
네트워크 타입들 사이를 자유롭게 이동하는데에는 여러 방법들이 있다.

① 선택 모드
장면뷰를 선택하면, 네트워크 편집기는 선택 위치로 이동한다. 선택을 할때마다 다른 네트워크 유형으로 이동할 수 있다.
② 네트워크 패스
상위 노드를 왼족 오른쪽 마우스 버튼(LMB)을 클릭하여 상위 경로로 올라가거나, 컨테이너 노드를 LMB로 클릭하여 병렬 노드에 엑세스하거나 다른 컨테이너 노드의 내용으로 들어갈 수 있다.
③ 원형 메뉴
[n] 키를 누르면 상,하, 다른 네트워크 유형으로 이동할 수 있는 원형 메뉴가 나타난다.
④ 단축키
선택한 오브젝트와 함께 작업할때, 위,아래로 이동하는데 도움이 된다.
- 내부로 들어가기 : [I]
- 위로 이동 : [U]
- 오브젝트/지오메트리 전환 : [F8]
- 이전 또는 다음 네트워크 : Alt + ← 또는 Alt + →
⑤ 퀵 마크
퀵 마커를 이요하면, 네트워크 위치를 빠르게 설정하고 돌아갈 수 있다. 필요에 따라 사용한 다음 제정의하거나 무시할 수 있다. 장면 파일과 함께 저장되지 않는다.
- 퀵 마크 설정 : Ctrl + 1,2,3,4 또는 5
- 퀵 마크로 돌아가기 : 1,2,3,4 또는 5
- 이전 뷰로 되돌아가기 : [ ' ]
SELECT AND VIEW HOTKEYS 선택 단축키와 뷰 단축키
네트워크 패널에서, 팬과 줌을 할 필요가 있다. 아래 단축키를 참고하자.
Pan : 가운데 마우스 버튼 / 휠 버튼
Zoom : 오른쪽 마우스 버튼
Select Nodes : 왼쪽 마우스 버튼
Add to Selection : [Shift] + 왼쪽 마우스 버튼
Remove from Selection : [Ctrl] + 왼쪽 마우스 버튼
'후디니 기초_Houdini Foundations' 카테고리의 다른 글
| 작업 환경 _ 패널 & 데스크탑 Panes & Desktops (0) | 2023.08.10 |
|---|---|
| 개요 _ 후디니 Workspace 소개 (0) | 2023.08.10 |
| 개요 _ 후디니배우기 Learning Houdini (0) | 2023.08.10 |
| 개요 _ 기본 소개 (1) | 2023.08.10 |
| 개요 _ 목차 (0) | 2023.08.09 |



