3) 후디니 Workspace 소개
RADIAL MENUS(원형 메뉴)
후디니와 같은 복잡한 3D 그래픽 소프트웨어에서는 Raidal Menus를 사용하여 주요 기능 또는 도구에 빠르게 엑세스 할수 있다. 사용자가 원하는 도구나 옵션을 빠르게 선택할 수 있도록 돕는 것이 목적이다.
Radial menus의 주요 특징 및 장점은 다음과 같다.
① 직관성 : 시각적으로 명확하며, 다양한 옵션간의 상대적 위치를 쉽게 파악할 수 있다.
② 빠른 엑세스 : 중앙에서 바깥쪽으로 짧은 거리의 움직임만으로 다양한 옵션을 선택할 수 있다.
③ 커스마이제이션 : 많은 소프트웨어에서는 사용자가 자신의 작업 흐름에 맞게 원형 메뉴를 사용자 정의 할 수 있다.
④ 공간 활용 : 전통적인 드롭다운 메뉴와 달리, 원형 메뉴는 화면의 공간을 효과적으로 활용하며, 필요한 정보만을 간결하게 표시한다.
Radial menus는 X,C,V 단축키를 이용해 접근가능하다.
- Snapping : X
- Views : V
- Main : C
단축키를 활용하면 위젯에서 찾을 필요없이 빠르게 툴로 접근이 가능하니 반드시 숙지하자!
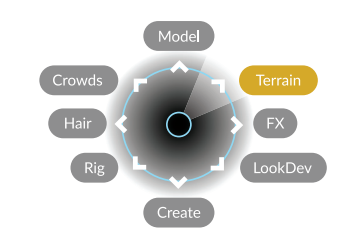

* 상단 메뉴 바, 'Main'을 통해 디폴트값이 조정이 가능하다. Os X에서는 'main'이 Radial menu이다.
* 'Main' 에서는 아래와 같이 캐릭터(Character), 다이나믹스(Dynamics), 헤어(Hair), 레이아웃(Layout), 모델링(Modeling), 테레인(Terrain), 유틸리티(Utility) 등의 메뉴들을 커스타머이징 할 수 있으며, Standard(Main, Snapping, View)로 메뉴 설정이 가능하다.
Main 하위 메뉴 설명

[Chracter]───────────────────────────────────────
* Capture paint : 스키닝skinning 과정의 refinement, 디테일 영역의 influence를 조절
* Crowds : 많은 수의 캐릭터나 객체를 자동으로 에니메이션하고, 상호작용 시뮬레이션을 하는데 사용되는 도구들의 집합으로, 전투나 스포츠 경기 장면 등과 같이 대규모 장면에서 캐릭터들의 움직임 및 상호작용 시뮬레이션에 이용된다.
* Muscle : 캐릭터 근육 움직임 및 디테일을 생성, 시뮬레이션하기 위한 도구. 실제적인 근육 움직임 및 물리적 특성 시뮬레이션 등 근육의 팽창 및 수축을 조절한다.
*Rigging : 캐릭터나 객체에 '골격' 또는 '제어 시스템'을 제공. 에니메이션 준비
[Dynamics]───────────────────────────────────────
* Cloth : 직물, 의류, 플래그와 같은 부드러운 재질의 움직임과 상호작용 시뮤레이션
* Dynamics : 기본 물리 시뮬레이션, 충돌 및 상호 작용 처리
* Grains : 모래, 눈, 소금 등 미세한 입자나 분말 형태의 물질의 움직임 시뮬레이션
* Ocenas : 대형 수역의 움직임과 파도를 시뮬레이션(대형 바다, 호수, 파도의 움직임 시뮬레이션)
* Particles : 입자 시스템을 생성하고 제어하기 위한 도구로, 먼지, 연기, 불꽃 등의 현상을 표현.
* Pyro : 화재, 연기, 폭발과 같은 고온 현상을 시뮬레이션하
* Rigid bodies : 고체 물체의 물리적 움직임과 충동을 시뮬레이션하는 도구 제고. 물체의 떨어짐, 충돌, 파괴 같은 움직임 시뮬레이션
* Solids : 탄성있는 질감과 매우 딱딱한 물체의 움직임을 시뮬레이션하는데 사용되는 도구
[Hair]───────────────────────────────────────
* Hair : 캐릭터나 동물의 머리카락 및 털을 생성, 시뮬레이션. 머리카락의 촘촘함, 길이, 밀도 등 속성을 정의하고 관리, 스타일링 등
* Grooming : 머리카락이나 털의 스타일을 셈리하게 조정하거나 스타일링하기 위한 도구 제공. 머리카락의 방향, 길이, 컬링 등 세부 스타일 조절
* Guide tools : 시뮬레이션에 사용되는 기본 레퍼런스 혹은 템플릿, 머리카락 및 털 전반의 형태와 방향을 정의하기 위한 가이드 생성 및 편집
[Layout]───────────────────────────────────────
* Layout Brush : 직관적인 오브젝트 배치, 조절을 위한 브러시 형태의 도구, 대량의 오브젝트나 요소들을 빠르고 직관적으로 재배치, 조정
* Brush Selector : 장면 내의 여러 오브젝트들을 빠르게 선택할 수 있으며, 특정 영역의 오브젝트들을 빠르게 선택, 동시에 그룹화하거나 특정 작업을 적용하는데 사용
[Modeling]───────────────────────────────────────
* Curve Modeling : 곡선 기반의 모델링, 경로 생성, 에니메이션 가이드 라인 설정 등
* Curve SOP(Surface Operator) : 곡선의 세부 조정, 기하학적 변형, 속성 변경등을 위한 다양한 노드와 연산 포함
* Modeling : 오브젝트 생성, 변형, 결합, 분리 등 기본적인 모델링 작업 포함
* Poly Modeling : 폴리곤 메시의 생성, 수정, 최적화 및 디테일 작업
* UV Editing : 3D 모델링 텍스쳐 적용을 위한 UV 좌표 생성, 편집 및 최적화
[Terrain]───────────────────────────────────────
* Terrain : 지형을 생성, 하이트맵 기반의 편집, 지형의 디테일 추가를 위한 도구 세트 제공. 노이즈 마스킹, 에로젼(erosion) 연산 등.
* Deform : 지형을 구부리거나 늘리거나 회전시키는 등 디포메이션 연산을 적용. 지형의 형태 조절, 특정 영역의 변형, 지형의 전체적인 형태 변경.
────────────────────────────────────────────────────────────────
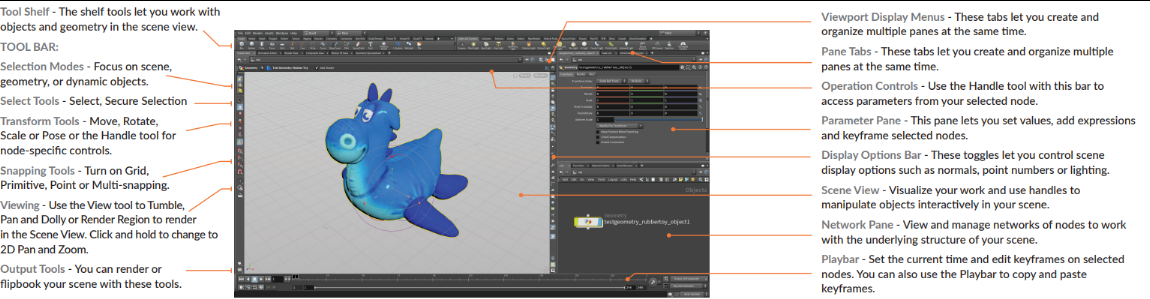
SHELF TOOLS(셸프 도구/셸프)
사용자가 특정 작업을 빠르게 수행할 수 있도록 UI상 접근 할수 있는 버튼이나 아이콘을 제시한다. 오브젝트, 지오메트리, 카메라, 조명 및 효과등을 생성 조작하며, 이 도구들은 장면 뷰(Scene View)에서 작동하며 대부문 인터렉션을 포함한다.
도구를 사용하면 하나 이상의 노드가 생성되고, 이를 파리미터 및 네트워크 패널에서 세부 조정할 수 있다.
요약하면, 보다 직관적이며, 자주 사용되는 기능들을 요약적으로 보여준다.

TAB MENU(탭 메뉴)
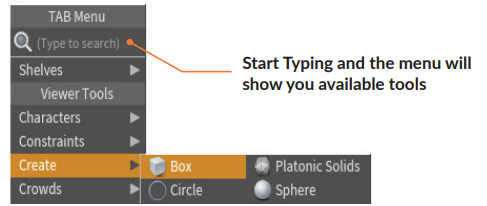
장면뷰(Scene view) 또는 네트워크뷰(Network View)에서 Tab 키를 누르면 'Tab Menu'가 팝업으로 나타난다.
이 메뉴를 통해서 다양한 노드(SOPS, POPs, DOPs 등)를 검색하고 빠르게 선택, 생성한다.
탭 메뉴의 주요 장점은 빠른 노드 생성과 검색 기능을 제공한다는 점이다. 노드 선택후 해당 노드는 바로 네트워크 에디터에 추가 되며, 복잡한 노드 구조와 빠른 워크플로우 구축이 간능하다.

(뷰포트 조작)
뷰포트 조작을 위한 방법은 아래와 같다. 'View' 상태일 때는 [스페이스 바]나 [Alt] 키는 생략 가능하다.
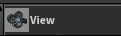
그러나, 자주 tool 상태를 변경하니, 스페이스바 또는 알트 사용을 생활하자.

* Tumble(또는 Rotate) : 회전, 뷰포트 내 특정 점 주위로 카메라 시점을 회전 / 왼쪽 마우스 버튼 조절
* Pan : 카메라 시점, 수평, 수직 이동 동작, 회전 없이 뷰포트 내 위치만을 이동 / 마우스 휠 또는 중앙 버튼 사용하여 조절
* Dolly(또는 Zoom) : 카메라 시점 앞 또는 뒤로 이동 / 마우스 오른쪽 버튼 조절

* Home Construction Plane(Spacebar + H) : 뷰포트 초기화 / 기본 또는 시작 뷰로 돌아가고 싶을때 사용한다.
* Frmae All(Spacebar + A) : 뷰포트 내 모든 오브젝트를 프레임 크기에 맞추어 보여준다.
* Home Selected(Spacebar + G) : 선택된 오브젝트를 뷰포트 중앙에 오도록 조절한다.

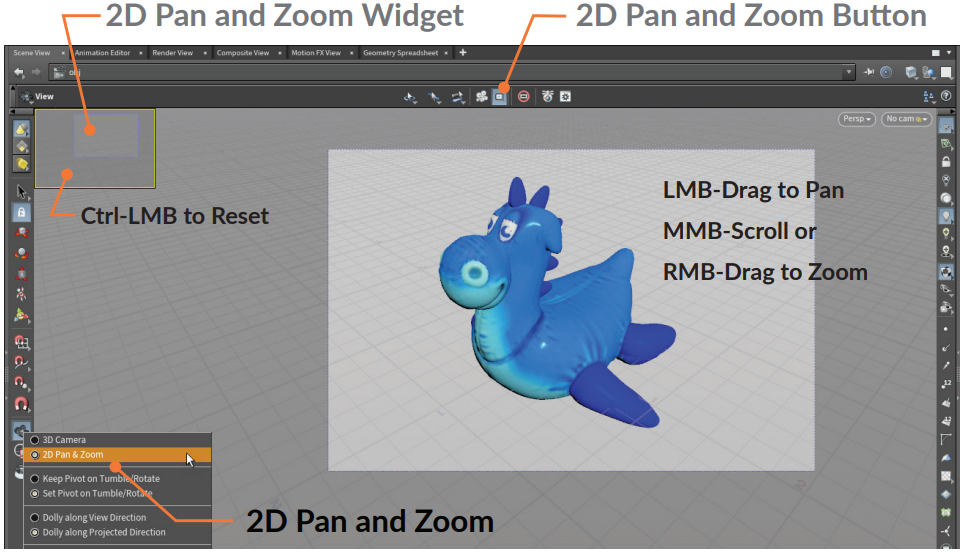
해당 도구를 사용하면 3D 카메라 위치를 변경하지 않고, 2D 뷰에서 조작이 가능하다. Operation Control 바에서 클릭하여 접근할 수 있다. 화면 왼쪽 상단 위젯을 사용하여 팬(이동) 및 줌(확대/축소)를 수행할수 있으며, Ctrl 키와 왼쪽 마우스 버튼을 클릭하여 뷰를 초기화 할 수 있다. 고정된 카메라에서 작업할 때 매우 유용하다.

(1인칭 시점 카메라)
1인칭 시점 카메라 모드로 단축키 M을 눌러 실행가능하며, 일반적인 FPS 게임에서 경험하는 것과 유사한 카메라 움직임, 에니메이션, 혹은 레아웃 작업시 시뮬레이션하는데 사용된다.
직관적인 조작과 WASD 제어, 위치 및 회전 동기화가 특징이며, 몰입감과 빠른 탐색, 정밀한 배치등을 위해 사용된다.
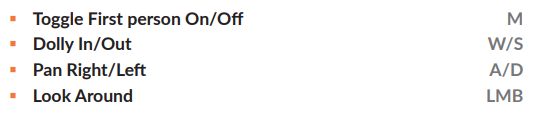
* 1인칭 시점 토글(전환) on/off : M 키로 전환
* Dolly In/Out (또는 줌인 줌아웃) : W(Dolly In)와 S(Dolly Out)으로 화면 확대/축소
* Pan Right/Left : 화면의 수평 이동, A(오른쪽) / D(왼쪽)
* 둘러보기 : 카메라 위치는 고정되고 전방위 360도로 탐색 가능 모드 / 왼쪽 마우스로 조절
VIEWPORT DISPLAY MENUS (디스플레이 메뉴)
장면 뷰(Scene View)의 오른쪽 상단 혹은 단축키 [V]로 원형메뉴를 호출하여 사용할 수 있다.
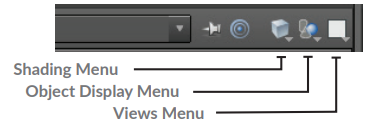
① Shading Menu(쉐이딩 메뉴)

*Wireframe : 와이어프레임은 오브젝트 구조와 토폴로지를 명학하게 볼 수 있다.
* Boudning box : 경계상자만을 표시하며, 뷰포트 성능을 향상시키기 위해 복잡한 장면에서 유용하게 사용된다.
* Smooth shaded : 부드러운 쉐이딩을 적용하여 디스플레이함으로, 오브젝트의 형태와 조명이 어떻게 반응하는지 명확하게 볼 수 있다.
* Wire over shaded : 쉐이디드된 오브젝트 위에 와이어 프레임을 표시한다. 오브젝트의 형태와 토폴로지를 동시에 확인할 수 있다.
* Hidden line : 오브젝트의 와이어프레임을 표시하되, 숨겨진 라인은 표시하지 않아, 오브젝트의 형태와 구조를 더 명확하게 이해할 수 있다.
*Matcap(Material Capture) : 질감과 반사율을 포착하여 뷰포트에서 실시간으로 렌더링된 오브젝트의 미리보기를 제공한다.
*Flat : 각가의 폴리곤을 단일 생상으로 표시하는 방식으로, 이 모드에서는 라이트나 그림자의 영향을 받지 않아, 오브젝트의 순수한 토폴로지와 형태에 집중할 수 있다. 또한 각 폴리곤의 방향성이 명확하게 드러난다.
*Ghost : 반투명 상태로 보여준다.
② Object Display Menu(오브젝트 디스플레이 메뉴)
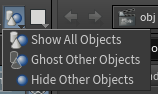
* Show All objects : 네트워크 상의 모든 오브젝트를 표시한다.
* Ghost Other Objects : 네트워크 상 선택된 오브젝트 외 나머지 오브젝트를 반투명 처리한다.
* Hide Other Objects : 네트워크 상 선택된 오브젝트 외 나머지 오브젝트를 숨김 처리한다.
③ Views Menu (뷰 메뉴)
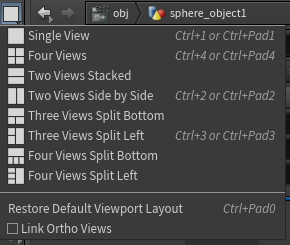
뷰포트 상의 화면 분할을 돕는 메뉴다. Perspective view(투시도) 또는 Orthogrphic view(직교도) 등으로 전환 가능하다.
* Ctrl + 숫자키(1,2,3,4)로 화면 분할하다.
* 화면 상단의 두 메뉴(set / cam)으로 화면 세팅과 카메라 설정이 가능하다.
* Set view에서의 뷰포트 구성은 아래와 같다.
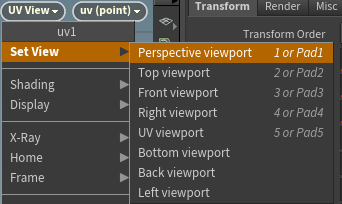
뷰포트 전환은 숫자키(1~5)으로 전환 가능하다.
DISPLAY OPTIONS BAR (디스플레이 옵션 바)
씬 뷰 우측에 있는 디스플레이 옵션 바는 뷰포트 디스플레이를 위한 옵션을 보여준다. 아래는 몇가지 기능들에 대한 설명이다.
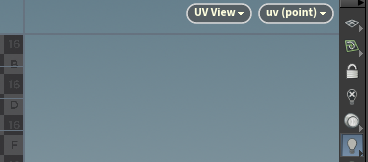

(참조 및 그리드 스냅)
참조 및 그리드 스냅에 사용하는 그리드를 켜고 끈다.

(건설 평면)
오브젝트나 포인트를 배치하는 위치를 정의하는데 사용되는 건설 평면을 켜고 끈다.

(카메라 잠금)
현재 카메라 뷰에 고정하여 뷰 변경시 카메라 변환 값이 수정되도록 한다.

(고품질 그림자 라이팅)
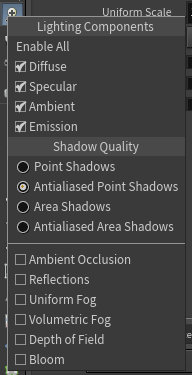
뷰포트 렌더링의 최고 품질을 설정한다.
[Lighting Compoents]─────────────────────────
* Diffuse : 확산 반사. 물체의 표면에 빛이 떨어졌을 때, 빛이 모든 방향으로 균일하게 반사. 비 광택성 물체에서 볼 수 있는 기본적인 반사 형태. 벽지나 종이 같은 물체가 있다. 확산 반사는 물체의 기본 색깔을 결정하는 주요 요소중 하나.
* Specular : 반사광 또는 광택. 특정 방향으로 반사되는 현상. 물체의 표면이 매끄러울 수록 더 강하게 나타나며, 광택점(반사점)을 볼 수 있다. 예를 들어 물 표면이나 광택이 나는 플라스틱 등.
* Ambient : 주변광. 특정 방향에서 오는 빛이 아니라 모든 방향에서 균일하게 오는 빛. 주변광은 장면 전체에 일정한 밝기를 제공하여 완전한 어둠을 피하게 한다. 실제 세계에서는 주변환경의 반사로 인해 발생하는 빛이다.
* Emission : 발광. 물체 자체가 빛을 방출하는 현상. 발광 물체는 주변 환경에 빛을 추가하여, 주변을 밝게 만들 수 있다. 예를 들어 네온 사인이나 모니터 화면.
[Shadows Quality]─────────────────────────
* Point Shadows : 점 광원(Point light Source)로부터 생성되는 그림자 표현. 점 광원은 특정 위치에서 모든 방향으로 균일하게 빛을 방출하므로, 그림자는 광원과 오브젝트 간의 상대적 위치에 따라 결정된다. 일반적으로 연산 비용이 적게 드는 방법이지만, 실제 세계의 대부분의 광원처럼 부드러운 광원자리르 갖는 그림자를 생성하지는 않는다.
* Antialiased point Shadows : 점 그림자를 부드럽게 만들어 준다. 안티앨리어싱은 그림자의 가장자리에서 발생하는 픽셀화(Pixellation)를 줄여준다. 이를 통해 보다 자연스러운 그림자 전환은 얻을 수 있다.
* Area Shadows : 면적 광원(Area light source)으로부터 생성되는 그림자. 면적 광원은 특정 영역에서 빛을 방출하므로 그림자의 가장자리는 부드럽게 전환된다. 이는 실제 세계에서 대부분의 광원(예: 태양, 조명 등)이 면적을 가지기 때문에 보다 현실적인 그림자를 생성한다. 하지만 연산 비용이 많이 들 수 있다.
* Antialiased Area Shadows : 면적 그림자에 안티앨리어싱 처리를 추가 그림자의 가장자리를 보다 부드럽게 만들어, 자연스럽고 고해상도의 그림자를 표현.

(디스플레이 프리미티브 노말)
장면 내의 모든 프리미티브에 속하는 노말을 표시하여 그 방향을 파악한다.
DISPLAY OPTIONS (디스플레이 옵션)

씬이나 네트워크 뷰는 각기 디스플레이 옵션 패널이 있다. 디스플레이 옵션 바의 아래에 이는 아이콘으로 접근하거나 단축키 [D]로 옵션을 활성화 할 수 있다.
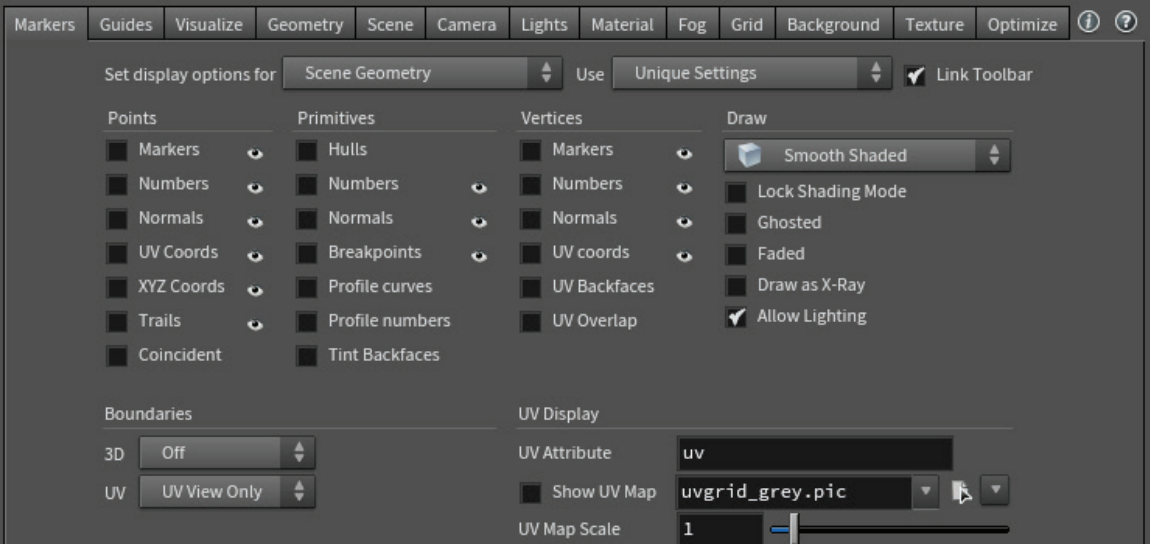
* 본 내용은 sidefx.com 공식 홈페이지에 게제된 'Houdini Foundations_for flim, Tv&GameDev' - ver 19.5 Edition 을 바탕으로 구성되었습니다.
* The following content has been composed based upon the 'Houdini Foundations for Film, TV & GameDev - ver 19.5 Edition' as posted on the official website, sidefx.com.
'후디니 기초_Houdini Foundations' 카테고리의 다른 글
| 작업환경 _ 노드 와 네트워크 Nodes & Networks (0) | 2023.08.21 |
|---|---|
| 작업 환경 _ 패널 & 데스크탑 Panes & Desktops (0) | 2023.08.10 |
| 개요 _ 후디니배우기 Learning Houdini (0) | 2023.08.10 |
| 개요 _ 기본 소개 (1) | 2023.08.10 |
| 개요 _ 목차 (0) | 2023.08.09 |



